ESTUDIARGRATIS.Net Cursos gratis Ymás!
Curso reparación de computadoras | Curso de Guitarra | Crucigramas | Curso Excel | Juegos gratis | Curso inglés | Estudiar informática | Curso Biblia | Curso Windows | Cultura general | Registrarse
Actualización continua. Lee aquí cada día algo para aprender mejor!
Muestra de otros en este curso de Word gratis
Volver al: Curso gratis de Word.
Home: Cursos gratis.
Curso Microsoft Office Word 2007, Apunte número dos.
Escribe Javier R. Cinacchi enhttps://www.estudiargratis.com.ar/word/clasedos.html
Última edición:
Las siguientes opciones que va a ver, suelen utilizarse en todo programa, además de algunas propias de Word, trate de razonarlas, y no tendrá que hacer un curso por cada programa. Los programas básicos como este, suelen cambiar su estética, pero las funciones que se utilizan comúnmente son las mismas.
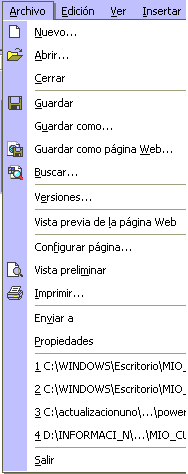
Nuevo: es para realizar un documento nuevo.
Abrir: Para abrir un documento ya realizado, recuerde que en donde dice “buscar en” deberá seleccionar si está en “mis documentos”, o en un pendrive que haya conectado, o en donde esté.
Cerrar: Es para cerrar el programa, es lo mismo que la cruz que se encuentra en el borde superior derecho.
Guardar: Es para guardar un documento, en el mismo lugar que lo ha guardado antes. Si es la primera vez que guarda deberá indicar el nombre y lugar en donde se guardará, recuerde: La ubicación la debe seleccionar en “guardar en”.
Guardar como: Para cambiar la ubicación, el nombre de un archivo ya guardado, o su compatibilidad (para que funcione en otra versión de Word u otro programa). Todo esto esta en Archivo. Acá podrá poner también una contraseña para que otro no abra su archivo y lo rompa, se ve a continuación.
Poner una contraseña , ir a Archivo, “guardar como” -Cursos en Estudiargratis.com.ar-; Herramientas (se lee herramientas en la parte superior derecha del recuadro “guardar como”); opciones generales; en el recuadro de abajo, en donde dice “contraseña” deberá escribir la contraseña que recuerde y no se olvide. Si olvida la contraseña no podrá abrir el documento.
Configurar página era para manejar los márgenes, tamaño de la hoja y ponerla de forma horizontal o vertical.
Vista preliminar es para ver como se va a imprimir.
Enviar a: Lo podrá utilizar para enviar un mensaje de correo electrónico, o e-mail. También encontrará el botón correspondiente al lado del icono de guardar. En versiones no actualizadas de Word, no se encuentra estos comandos. En donde dice “Para” escribir el destinatario, por ejemplo javiercinacchi@unservicio.com ; en donde dice CC escribirá una dirección alternativa u otra dirección de correo electrónica a la que se desea enviar una copia del mail.
Barra de menú, Edición:
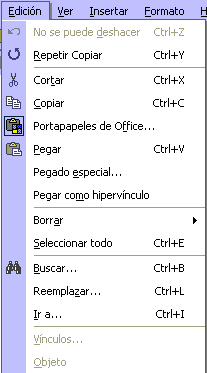
Deshacer, es para anular lo ultimo que se halla realizado.
Cortar: Se selecciona un texto y con cortar deja de estar en su lugar originar para colocarse en el lugar que se seleccione y utilice "pegar".
Copiar: Hace lo mismo que cortar pero acá se conserva el original.
Pegar: Es para insertar lo cortado o copiado.
Seleccionar todo: Selecciona todo el documento.
Buscar: Seleccionado este comando (también con “F5”) podrá buscar una palabra. Buscar y remplazar por otra, o ir a una ubicación especifica, este donde esté.
Pegar como hipervínculo: Es cuando copia un enlace, o dirección de correo, para que cuando se pulse sobre lo escrito se tenga acceso a la pagina o correo indicado.
Barra de menú, Ver
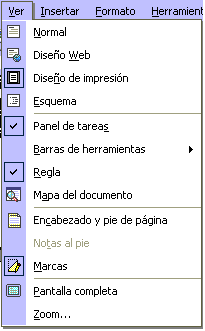
Normal: Es una vista estándar.
Diseño Web: Con esta vista se facilita la creación de un documento para luego publicarlo en Internet (pero no se usa este programa para hacer páginas web).
Diseño de impresión: Con esta vista se ve prácticamente igual a “vista previa”.
Esquema: es para trabajar con Word con otra forma. No se suele usar.
Barra de herramientas: Aquí quitará o agregará barras de herramientas, algunos usuarios se han quejado que tienen todo Word lleno de comandos. Esto es porque no hicieron el curso. Usted sabrá que mediante Ver, barra de herramientas, podrá activar o quitar cualquier barra de herramientas. También sobre un lugar en blanco en la barra de menú con clic derecho.
Regla: Es para quitar o colocar las reglas.
Mapa del documento: Muestra del lado izquierdo un índice, en donde mostrará los títulos que nosotros coloquemos. Para que funcione correctamente los títulos deberán colocarse con el botón de títulos, es semejante al que utiliza para cambiar la forma de la letra (Times Roman, Arial... es parecido a este, se lo encuentra en la misma barra).
Encabezado y pie de página: Es para colocar notas al pie de página, para modificar algo, hacer doble clic en el encabezado o el pie de página.
Zoon es para variar el tamaño con el que observará mientras trabaja o lee sus escritos, debería buscar el mas cómodo para su vista.
Barra de menú, Insertar:

Salto: Se utiliza esto para pasar por alto un sector en blanco de la hoja, y seguir en otra. Es en algunos casos útil.
Números de Pagina. Como su nombre lo indica es para insertar números a las páginas, los cuales se irán enumerando de forma automática a medida que escriba. Pulsando dos clic seguidos con el mouse podrá variarlos a todos modificando uno solo.
Fecha y hora es para insertar la fecha y hora actual.
Autotexto no se suele utilizar. Podrá usarlo por ejemplo si suele equivocarse al escribir una palabra o nombre, la maquina lo corregirá mientras usted lo esta escribiendo.
Campo, no lo vemos en este curso básico al igual que otros muchos comandos, que les serán útiles a operadores avanzados.
Símbolo: Es para insertar un Símbolo, por ejemplo símbolos específicos para alguna profesión determinada o escrito especial. Acá encontrará un montón de símbolos.
Comentario: Inserta comentarios. Según la versión que posea de Word será la forma de realizar, y la forma en que se muestra el comentario.
Nota al pie: (dentro de referencia) Es como su nombre lo indica para poner una notita en el margen inferior de la hoja.
Imágenes prediseñadas: (dentro de imagen) Abre la aplicación de Galería de Microsoft el cual contiene una serie de imágenes ya hechas en distintos formatos.
Desde archivo: (dentro de imagen) es para insertar una imagen desde otro lado, o que la haya creado, o guardado en “mis documentos” o otra ubicación . Recuerde, deberá seleccionar su ubicación en “Buscar en:”, luego seleccionarla con un clic, y dar aceptar.
Autoformas: (dentro de imagen) Es para insertar flechas, caras, líneas, corazones, etc. Son dibujos hechos muy sencillos que pueden ser prácticos en más de una vez.
Word Art: (dentro de imagen) Es para insertar un título o frase con letras elaboradas y llamativas, decoradas con colores.
Para variar posteriormente lo escrito: Hacer doble clic encima.
Para cambiar el color deberá ir a formato, que es el dibujito que tiene un tarro de pintura. En la barra de herramientas de Word Ard.
Para cambiar la inclinación y el efecto del ancho, se deberá ir al botón con el dibujo de las letras “abc” de la barra de herramientas de Word Ard.
Mediante esta barra podrá hacer todo lo que desee con en Word Art que aya insertado. Ponerlo de forma vertical, enviarlo detrás del texto, etc.
Gráfico, (dentro de imagen) es para insertar un gráfico de barras, en el cual podrá mostrar una estadística real llenando los datos que se le presentarán en una tabla. En este gráfico podrá variar todo lo que desee haciendo clic y seleccionando un nuevo diseño, o bien escribiendo otros valores o palabras.
Para cambiar el tipo de gráfico deberá hacer dos clic seguidos sobre la parte del gráfico que desee modificar, o utilizar el botón secundario del mouse habiendo seleccionado todo el gráfico.
Escáner: (dentro de imagen) Obviamente es para insertar una imagen o foto por medio de este periférico, no puedo explicar aquí como se hace ya que los pasos a seguir dependerán en gran parte del tipo de escáner que posea.
Ultimas consideraciones en esta clase:
Para variar las dimensiones de un dibujo: se pulsa con el botón derecho del mause en el dibujo, aparecerán unos cuadraditos rodeándolo, poner el mause sobre estos (va a cambiar el cursor), apretar botón y sin soltar mover a la dimensión deseada, soltar el botón.
Para enviar la imagen detrás del texto: seleccionar la imagen haciendo clic con el botón izquierdo, luego que ya está seleccionada la imagen con el Botón secundario del mause (el derecho), seleccionar formato de imagen; aparecerá una nueva ventana de allí seleccionar la solapa diseño. En Diseño podrá enviar la imagen atrás del texto, o elegir otro diseño que le convenga, para finalizar la elección dar aceptar.
Para poner una imagen como fondo de la hoja: Habrá que ir a formato, fondo, efectos de relleno, solapa imagen, botón “seleccionar imagen”, en el recuadro que aparecerá luego de pulsar en “seleccionar imagen” dentro de la solapa imagen seleccionar la imagen deseada.
En Estudiargratis.net hay muchas secciones, algunas de estas:
Cursos gratuitos y más. - Curso practico de diseño web. - Crucigramas. - Estudiar gratis diseño web curso HTML5. - Curso de Excel gratuito. - Curso de la Biblia. - Curso práctico de inglés gratis. -
Cursos gratuitos y más. - Curso practico de diseño web. - Crucigramas. - Estudiar gratis diseño web curso HTML5. - Curso de Excel gratuito. - Curso de la Biblia. - Curso práctico de inglés gratis. -

Custom Search
Copyright 2005-2015 Autor principal y webmaster: Javier R. Cinacchi. Medio de comunicación Facebook ("F"). Prohibida la reproducción parcial o total del contenido de esta Web sin el consentimiento escrito del autor. A excepción de poemas con la condición de no alterar su contenido y mencionar que el autor es Javier R. Cinacchi en cada poema o poesía que le pertenezca, se autoriza a reproducir puntualmente cualquier poesía o poema de este autor. Estas condiciones también se aplican, pero sólo se pueden reproducir hasta 3 textos completos, en la reproducción de textos sobre la Biblia o relacionados, sobre otros temas en general todos los derechos reservados, puede citar un párrafo por página y poner links a esta web. Leer antes de utilizar esta Web: Aclaraciones legales y politica de privacidad.