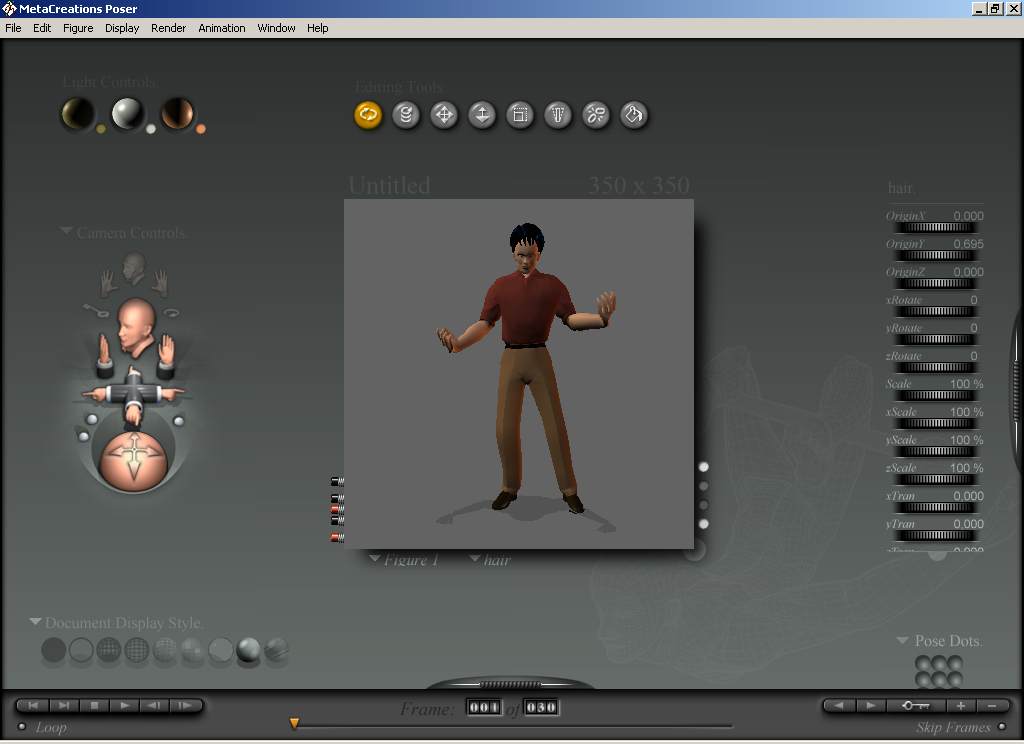|

Búsqueda personalizada
|
|||||||||
|
Captura de pantalla de la vista de trabajo
En primer lugar hay que dejar seleccionada lo que será la imagen principal. Se la dejará a punto para animar en lo que será el video que realizaremos a continuación. Hay que activar la barra inferior, representada por un botón negro horizontal Por omisión nos aparecerá 30 frames o imágenes que al repetirlas rápido se observará el movimiento de la imagen en forma de video. Dentro de los comando que se encuentran en esta barra de herramientas, de izquierda a derecha son: 1. De inicio de video (el primer frame) y 2. final de video, es decir el último frame 3. Luego continua el botón estop para detener una reproducción que se esté llevando a cabo mediante el botón que sigue inmediatamente a este, 4. El que sigue es decir el botón play, con el cual reproducirá el video. 5. Los botones que están a continuación son para avanzar 6. o retroceder de un frame
Luego: · Loop es reproducción continua, si se la activa este comando que esta representado por una palabra de color gris. La reproducción volverá a iniciarse automáticamente cuando finalice · Si realiza un clic en la cantidad de frames, por omisión 30 podrá variar aumentando o disminuyendo la cantidad de frames. Considere que pesará mucho un video de 300 frames, lo que significa que si exagera al gravar se le puede "colgar" la PC.
Ahora bien: ® Si en el primer frame deja una postura y después avanzo la cantidad de frames que desde el programa rellenará todos los frames que se encuentran entre medio de la cantidad seleccionada, lo que significa que no tendrá que variar cada frame de forma independiente. No es necesario que comience un movimiento desde el frame número uno. Una vez que usted ha realizado los movimientos que desee, animando su imagen podrá guardarla como video. Después de indicar como se guarda seguiremos viendo algunos comandos mas.
Para esto debe hacer: Barra de menú, animation, Make movie, Ok, se pone un nombre deseado y se lo guarda. De esta forma se podrá ver el video realizado en por ejemplo Windows Media De la imagen se puede variar casi todo..
Luz: Observará en la parte superior del lado izquierdo tres esferas, estas moviéndolas cambiará la orientación de la luz, Esta puede cambiar a medida que el video avanza. También puede desde aquí retocar una iluminación seleccionada en la barra vertical que posee iluminaciones predeterminadas Camara: Los dibujos que observa debajo de estas tres esferas están relacionados con vistas de cámara, a continuación los explico: Las primeras tres figuras son representativas de la imagen que nos dará, es decir la mano derecha, la izquierda o la cabeza La cabeza grande es para cambiar la perspectiva en que se ve la figura Los brazos que se encuentran a ambos lados de la cabeza se utilizan para hacer que la figura se acerque o aleje, esto es la mano inzquierda y la derecha es para mover en los ejes x e y es decir en forma horizontal o vertical Las manos en forma de equis es para alejarse o acercarse en relación al plano, pulse en cualquier parte de los brazos y mueva el mause sin soltar el botón Las esferas pequeñas son para escala, foco y rotar la imagen
Algunos comandos generales: Del lado derecho de la imagen encontrará cuatro círculos, estos son para manejar el color El primero las líneas divisoras del plano o las de imagen El segundo círculo cambia el color de fondo El tercero cambia la sombra de la imagen En la parte izquierda inferior Document Display Style Encontrará nueve esferas para manejar la textura del gráfico que esté realizando, el color de las líneas que muestra en las primeras esferas las podrá variar desde el primer comando anterior
En la parte derecha inferior Los botoncitos redondos que se encuentran allí sirven para almacenar algún cambio en la imagen, de esta forma podrá actualizar los cambios con el botón deseado.
Por último para finalizar los comandos que se encuentran alrededor de la imagen: Del lado derecho encontrará una serie de perillas finas, estas se utilizan para modificar la parte de la figura seleccionada, por ejemplo si seleccionamos la cara:
· Taper agranda o achica el craneo · Scale maneja la escala dela cara, es decir la achica o agranda · XScale es mas puntual que el anterior, maneja la escala del eje x, el ancho de la cara · Yscale lo mismo que el anterior pero en eje y, el largo de la cara · Zscale lo mismo que el anterior pero el volumen o efecto 3D · Twist rotación · Side-side gira la cabeza · Bend mueve la cabeza de adelante a atrás En la próxima veremos mas comandos: abrir la boca, sacar un ojo, serrarlo, mover una ceja, etc. además como hacer por ejemplo para que nuestra animación salte o suba una escalera
|
|||||||||
|
Autor y Webmaster: Javier R.
Cinacchi
|
||||||||||