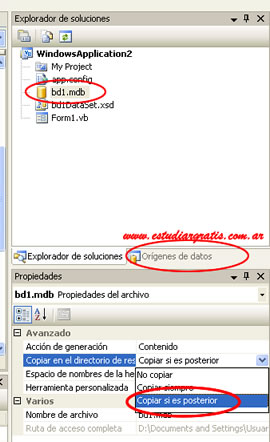|

|
Curso gratis de Visual Basic Express aplicación base de
datos sencilla
|
|
Base
de datos añadiendo más conocimientos. Propiedades de conexión.
En
el "Explorador de soluciones". El cual está (de estar activo), en la parte
derecha superior y se activa con el botón de la barra de herramientas estándar,
"Explorador de soluciones". Al hacer doble clic en "My
Project" podrá acceder a las propiedades del proyecto con el cual
está trabajando.
En
dichas propiedades, desde configuración, podrá añadirse, entre otras
cosas, una conexión a una Base de datos (Cadena de conexión); también
podría por ejemplo hacer una conexión con una base de datos alojada en un
servidor, cuestión que por ahora no se tratará en este curso introductorio,
pero sepa que desde aquí se podría hacer una conexión a una base
de datos.
|
|
1- Continuando como
ejemplo para seguir aprendiendo, la última clase relacionada con
base de datos. Realizar una Base de datos de Microsoft Access,
con una Tabla1 con cuatro campos mas el ID autonumerico; para
practicar con un nuevo proyecto. En la siguiente imagen de la
derecha se ven los campos que incluí en dicha tabla para esta
práctica. Relacioné el proyecto como ya aprendió en
"vincular
a base de datos". Ingrese al
menos dos registros en la base de datos en Microsoft Access.
2- Luego, en el
"Explorador de soluciones" clic en "Orígenes de datos".
Observará que se encuentran, si está todo bien, los campos de la
Base de datos que realizó y relacionó con este nuevo proyecto.
Sería incomodo si para cada campo tendríamos que hacer un Label
que muestre el nombre del campo más un TextBoxt para su
contenido, lo cual ya se realizó un poco en la clase anterior
mencionada. Ahora, simplemente arrastre cada componente de la
tabla que se muestra en el "Explorador de soluciones" al
formulario. Automáticamente se creará un Label mas un TextBox y
ya estarán relacionados cada uno con su correspondiente campo en
la tabla... mucho mas fácil que hacerlo manualmente como antes
se explicó... pero era necesario comprender bien el tema. |
 |
3- Ahora tenga en cuenta lo siguiente, no es necesario
acomodar cada objeto de forma independiente, por ejemplo si desea mover un
Label mas el TextBox correspondiente, haga un clic en ambos teniendo
presionada la tecla Ctrl; de esta forma será mucho mas censillo al
seleccionarlos y moverlos juntos. Luego, todos los TextBox amplíelos en su
largo, para esto un clic en la parte superior izquierda y formar un
cuadradito de selección para seleccionarlos todos. Una vez seleccionados
todos los TextBox alarga uno y se alargaran todos.
4- Entonces de forma muy rápida ya tenemos mucho hecho;
incluyendo la relación de cada TextBox con el campo correspondiente.
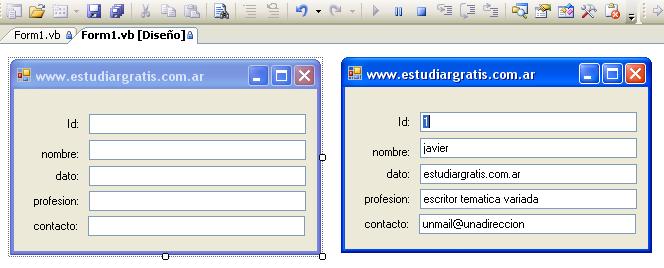
|
5- Para moverse entre los registros se utilizará el control BindingNavigator.
Este control debería haber aparecido también automáticamente cuando se
realizó el punto N°2; no obstante en una prueba que hice y de hecho en la
imagen superior, no apareció automáticamente este control con una Base de
datos que solo contenga un registro ingresado. De no aparecer este
control, una de las cosas que debería comprobar es cuando realizá el punto
N°1 tuviera la base de datos al menos dos registros.
6- Si ejecuta la aplicación en Visual Basic, ya debería funcionar
correctamente pudiendo moverse entre los registros de la base de datos
con el
BindingNavigato, incluso podrá añadir nuevos campo, y modificarlos.
Ahora
con respecto a esto último, puede ocurrir lo siguiente: Que no guarde
cuando
pulsa en el botón "guardar" los cambios que realice en la aplicación.
Una
solución a este problema es: en la base de datos vinculada (véala en el
explorador de soluciones), un clic en la base de datos, en la propiedad
"Copiar en el directorio de resultados" seleccione la opción: "Copiar
si es
posterior".
7- Por ahora ¿cómo puede hacerse todo esto sin los códigos correspondientes
que los ingresa automáticamente? Para no complicarla, podría darse por
satisfecho haciendo todo este ejercicio sin entrar en los detalles de código
ya que, en este caso por ahora no es necesario.
|
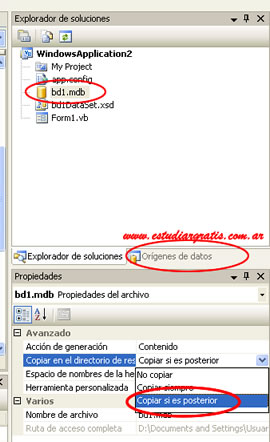 |
Enlaces patrocinados
Pero puede ir analizándolo... Un ejemplo el código en el caso del botón
"guardar" del BindingNavigator que se autogenera es el siguiente (tenga en
cuenta que llamé a la tabla "Tabla1" y a la base de datos simplemente BD1):
Private Sub Tabla1BindingNavigatorSaveItem_Click_2(ByVal sender As
System.Object, ByVal e As System.EventArgs) Handles
Tabla1BindingNavigatorSaveItem.Click
Me.Validate()
Me.Tabla1BindingSource.EndEdit()
Me.Tabla1TableAdapter.Update(Me.Bd1DataSet.Tabla1)
End Sub
|
|