ESTUDIARGRATIS.Net Cursos gratis Ymás!
Curso reparación de computadoras | Curso de Guitarra | Crucigramas | Curso Excel | Juegos gratis | Curso inglés | Estudiar informática | Curso Biblia | Curso Windows | Cultura general | RegistrarseMuestra de otros en Excel
Ir a: Curso gratis de Excel
Ir a: Estudiar gratis .net
Apuntes del curso de Excel N°1
Escribe Javier R. Cinacchi enhttps://www.estudiargratis.com.ar/excel/claseuno.html
Última edición de esta página: 03/03/2015
Microsoft Excel es una planilla de cálculos. Desde esta podrá realizar una base de datos de por ejemplo los gastos del hogar, las ventas de un negocio o una simple tabla para presentar un balance, incluyendo cálculos matemáticos en las mismas.
Podrá insertar fórmulas en tablas para que realicen cálculos automáticamente y ver los resultados. Las tablas se utilizan para que sea más ordenada la presentación de los datos.
Tal vez usted conoce y está acostumbrado a ver en Microsoft Word una hoja en blanco, en Excel observará una hoja con rectángulos. Cada rectángulo o CELDA es un lugar en donde podrá ir un número o palabra, o un número resultante de una formula que halla colocado allí. La sucesión de rectángulos horizontales se denominan FILAS, mientras que los verticales, COLUMNAS.
Para variar el ancho de una fila o columna deberá posicionar el cursor del mouse sobre las líneas que aparecen entre las letras o números coloreados de color gris, alrededor de la hoja. Esto lo realizará pulsando el botón izquierdo y arrastrando. Cuando esté correctamente posicionado observará que el cursor del mouse modifica su indicador.
Si pulsa sobre la letra o número seleccionará toda la fila o columna, útil si quiere aplicar un formato a toda la línea.
Para realizar una tabla, para luego completarla deberá hacer lo siguiente. Comience seleccionando una casilla en blanco con el botón izquierdo del mouse y sin soltar extienda el recuadro que se irá formando hasta donde abarcará la tabla. Suelte el botón (quedando seleccionado el lugar para hacer una tabla). En versiones previas al 2013 a continuación diríjase a “Formato”, “Celdas”. Seleccione del recuadro que le aparece la solapa bordes. Aquí podrá seleccionar el contorno de las líneas que poseerá su tabla e irla formando con estas.
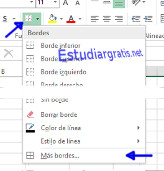
En Excel 2013 se lo puede hacer de forma fácil así: una vez ingresados los datos, seleccionarlos todos, e ir a “Insertar”, “Tabla” (de la ventana emergente pulsar aceptar), o si se quiere hacer la tabla de forma no automática, ir a “Inicio”, botón “Bordes”, “Más bordes”.
Cuando hace una tabla de forma manual, “Contorno”: Es la parte exterior de la tabla, generalmente irá una línea gruesa. Para poner una línea gruesa deberá primeramente seleccionar el tipo de línea y luego apretar el botón de “contorno” (seguimos en formato de celda). Debajo de “línea” tiene el color que poseerá la línea, clic en aceptar para que se aplique lo que realizó en el contorno.
Cuando hace una tabla de forma “manual”, “Interior”: (seguimos en el recuadro de formato de celda), con este botón colocará las líneas internas de la tabla. Recuerde primero seleccione el tipo de línea y el color, luego pulse el botón que dice “Interior” para que los cambios tengan efecto.
Ninguno: Es para que en la parte seleccionada no posea ninguna línea, o bien borre todas las líneas de lo seleccionado.
Sección Bordes (seguimos en el recuadro de formato de celda): Aquí podrá agregar o quitar algún borde específico de “Interior”, “Contorno” o “Ninguno”, para poder armar su tabla o informe de la mejor manera posible. Lo visual de una tabla con sus respectivos bordes es muy importante para que el que observe una tabla la comprenda.
Aceptar y cancelar: Al igual que en todos los programas o ventanas "Aceptar" realizará los cambios y "Cancelar" no realizará ningún cambio.
Nota: Para activar el recuadro donde seleccionará los bordes de la tabla, también podrá utilizar el menú contextual del botón derecho del mouse. Habiendo seleccionado las celdas a modificar previamente; puse el botón derecho del mouse y seleccione “Formato de celdas”, use lo que más cómodo le resulte.
Comandos básicos: Menú archivo.
Abrir: Para abrir un documento ya realizado, recuerde que en donde dice “buscar en” deberá seleccionar si está en “Mis documentos”, o en donde esté.Cerrar: Es para cerrar el programa, es lo mismo que la cruz que se encuentra en el borde superior derecho del programa.
Guardar: Es para guardar un documento, en el mismo lugar que lo ha guardado antes. Si es la primera vez que guarda deberá indicar el nombre y lugar en donde se guardará, recuerde:
La ubicación la debe seleccionar haciendo clics con el mouse, si hace clic en una carpeta podrá acceder a su vez en una que esté dentro de tal. En Excel 2013, para guardar en su computadora seleccione (estando en guardar), “Equipo” y “Examinar”, si desea una ubicación distinta a “Mis documentos” o “Escritorio” lugares que se tiene su opción directa (Está leyendo un apunte de Estudiargratis.net).
Guardar como: Para cambiar la ubicación, o el nombre de un archivo ya guardado (seguimos en Archivo). Acá podrá poner una contraseña para que otro no le abra su archivo y lo dañe, esto es de la siguiente manera en versiones anteriores a Excel 2013:
Para poner una contraseña , ir a Archivo, “guardar como”; Herramientas (se lee herramientas en la parte superior derecha del recuadro “guardar como”); opciones generales; aparecerá un recuadro donde dice “contraseña” deberá escribir la contraseña que recuerde y no se olvide. Si olvida la contraseña no podrá abrir el documento.
Para colocar contraseña en Excel 2013, en Archivo, ir a “Proteger libro”.
Área de impresión: Imprimirá solamente el área que se seleccione. Si posee una tabla grande, sólo imprimirá la parte seleccionada.
Configurar página aquí podrá poner márgenes, de otra manera si no los pone aquí el margen predeterminado es cero. En Excel 2013, para ir a las opciones de configurar página tiene que entrar primero estando en la sección “Archivo”, en “Imprimir”, aparecerá en chiquito la opción “Configurar página”.
En la solapa página habrá cosas interesantes de recordar, si desea trabajar con la hoja de forma horizontal de modo que pueda distribuir mejor la tabla, deberá seleccionarlo en esta solapa, al igual del tipo de hoja. Antes de ponerse a trabajar habría primero que configurar la página, de otro modo cuando la quiera imprimir con posterioridad puede resultarle más complicado.
En la solapa encabezado y pie de página: Podrá colocar una frase o nombre en el margen superior o en el inferior, esto lo podrá realizar también al igual que con Word desde el menú “Ver”
“Enviar a” (Anterior a Excel 2013): Aquí podrá enviar la tabla por e-mail.
En el menú Archivo entonces encontrará los comandos básicos que utilizará en la elaboración de todos los documentos que realice. Desde este menú podrá guardar su documento mediante el menú “guardar”; podrá guardarlo como otro documento o en otra ubicación con “guardar como”; también desde aquí podrá abrir un documento con “abrir”, configurar los márgenes y la posición de la hoja mediante “configurar página” y enviar, imprimir o cerrar lo que ha realizado con los comandos “Abrir”, “Imprimir” o “Cerrar”. En Excel 2013 para salir de la sección del menú archivo tiene que pulsar en la flecha que aparece en la parte superior izquierda del programa.
Recordamos también que para realizar una tabla había que seleccionar primeramente las celdas que abarcará, luego por ejemplo al pulsar sobre lo seleccionado con el botón derecho del mouse, del menú que sale seleccionar “formato de celdas” y podrá añadirle bordes.
Para escribir en una celda haga clic con el mouse en la celda a escribir, si desea modificar lo escrito deberá utilizar la función número 2 o “F2”.
Para borrar todo el contenido de una celda podrá usar la tecla espaciadora, es decir con la larga que esta en su teclado debajo de los botones de las letras. Continúe estudiando en Estudiargratis.net tiene mucho para aprender y disfrutar y con cada una de sus visitas colabora con mejorar esta web original.
En Estudiargratis.net hay muchas secciones, algunas de estas:

Custom Search
Copyright 2005-2015 Autor principal y webmaster: Javier R. Cinacchi. Medio de comunicación Facebook ("F"). Prohibida la reproducción parcial o total del contenido de esta Web sin el consentimiento escrito del autor. A excepción de poemas con la condición de no alterar su contenido y mencionar que el autor es Javier R. Cinacchi en cada poema o poesía que le pertenezca, se autoriza a reproducir puntualmente cualquier poesía o poema de este autor. Estas condiciones también se aplican, pero sólo se pueden reproducir hasta 3 textos completos, en la reproducción de textos sobre la Biblia o relacionados, sobre otros temas en general todos los derechos reservados, puede citar un párrafo por página y poner links a esta web. Leer antes de utilizar esta Web: Aclaraciones legales y politica de privacidad.