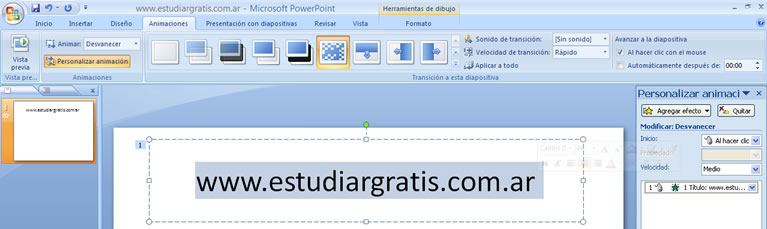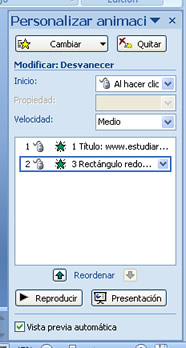|
Curso gratis de Microsoft PowerPoint 2007
Vista preliminar: La primer opción de la solapa "Diseño", estará solo activada cuando haya alguna animación. Animar: El segundo botón. Desde aquí al seleccionar un texto u objeto, podrá aplicarle un efecto a dicha selección de forma rápida. En la imagen superior, Nº1 se le ha aplicado un efecto al texto seleccionado tipo "desvanecer" para que aparezca paulatinamente.
Enlaces patrocinados Personalizar animación: Se activará el panel de la derecha Ya hemos visto un poco en Animaciones en diapositivas y ahora se repasará continuando con este curso avanzado analizando todas las opciones de los "menús". Panel personalizar animación: En la imagen superior Nº2 se observa este panel. En esta imagen realicé dos animaciones, además de la transición de diapositiva: una con el texto "www.estudiargratis.com.ar" y otra con lo que seria el fondo del texto con una Autoforma (no se ve en imagen 1). Mediante las flechitas "Reordenar" se puede cambiar el orden, en este ejemplo que el fondo apareciera antes o después que el texto.
|
|||||||||||||||
|
Autor y Webmaster: Javier R.
Cinacchi - Medio de contactarse el foro -
Aclaraciones legales y política de
privacidad |
||||||||||||||||