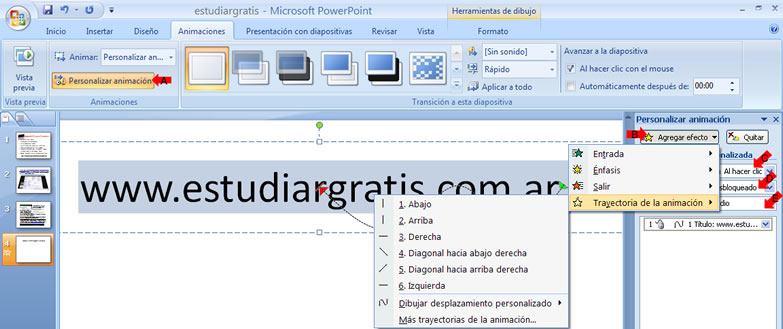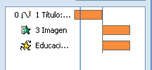|
Curso gratis de Microsoft PowerPoint 2007
|
|
Curso de Microsoft
PowerPoint 2007
Un curso dado por Javier
R. Cinacchi www.estudiargratis.com.ar
Educacion, arte, cultura
y entretenimientos
Punto 12: Animaciones en diapositivas
En el punto anterior se trató
efectos de transición de diapositivas, un principio de animación.
Ahora se realizaran en el contenido de la diapositiva. Dedicándole el tiempo
necesario, es posible realizar una animación, muy vistosa de forma sencilla.
Para mas complejas habría que utilizar otros programas. Este punto tal vez
le resulte un poco complicado, dedíquele el tiempo que considere necesario. |
Para realizar una animación, a partir de un
objeto estático, seleccionar al mismo y luego ir en Microsoft Powerpoint
2007 a "Animación", "Personalizar animación" (señalizado por la flecha:
"A"); "Agregar efecto" (señalizado por la flecha: "B") de la lista
emergente, seleccione el efecto deseado. Dedíquele un tiempo a observar lo
que producen, pulsando en "Vista previa" algunos de ellos.
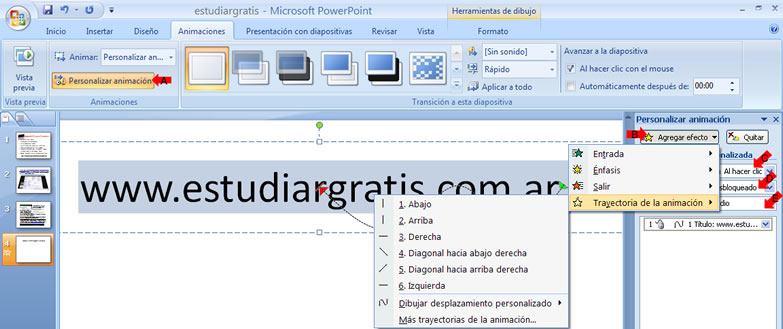
|
|
El efecto de
movimiento o grafico aplicado, se observará por omisión al hacer un
clic. Esto puede llegar a resultar molesto, en especial si se
aplican varios efectos en una misma diapositiva (habría que hacer
clics a cada rato); por lo cual, puede modificarse desde "Inicio"
(en el panel derecho señalizado por flecha "C") seleccionando:
en vez de "Al hacer clic", "Después de la anterior" o bien "con la
anterior", según lo desee. Con la ultima opción pueden mostrarse
efectos al mismo tiempo.
Según el efecto que
haya seleccionado, del menú indicado con la flecha "D" (el cual
cambia de nombre) podrá seleccionar algunos parámetros. Por ejemplo
en una trayectoria, se podrá invertir la posición inicio-fin, como
así también "modificar los puntos" es decir la trayectoria en si.
Otro ejemplo, en un efecto tipo rombo, hacer que emerja desde
"dentro" o "fuera". El usuario se encontrará que las opciones
disponibles aquí van a variar según el efecto que ha seleccionado.
Velocidad
(resaltado con la flecha "E"): El nombre es bien descriptivo,
variará la duración del efecto utilizado.
A considerar:
Cuando observa como va quedando su trabajo, con la opción "vista
previa" del lado derecho, en el panel, se mostrará el progreso de la
animación, por ejemplo:
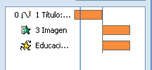
Aquí se nota
claramente que están ubicadas por orden de aparición, y que las dos
ultimas en este caso se mostrarán al mismo tiempo. Es decir en el
tercer efecto seleccione "con la anterior" ( de "C"). |
Por ultimo tenga en cuenta: En el panel
derecho (el que estamos viendo en este punto) "Personalizar animación",
podrá de forma sencilla, cambiar el orden de aparición de los efectos:
Cuando selecciona un efecto de la lista, mediante las flechitas inferiores
podrá subirlo o bajarlo al efecto seleccionado, en el orden de la lista; así
variará el orden de aparición. También posee aquí la opción "Reproducir"
igual a Vista previa". La recomendación es que practique esto realizando una
o mas animaciones, hasta que lo aprenda bien.
|
|